みなさん、どうもこんにちは!!第1回目の投稿となる今回は、WindowsパソコンでWi-Fiのパスワードを簡単に調べる方法についてレクチャーします。
自分がパソコンで使用しているWi-Fiにスマホも接続したいけれど、うっかりパスワードを忘れてしまったなんてことありますよね。でも、そんな時でも大丈夫です。Windowsパソコンであれば、一度接続したことがあるWi-Fiのパスワードをいつでも簡単に調べることができるんです。ぜひ覚えておいて損はないノウハウですのでマスターしましょう。
netshコマンドをマスターしよう!!
今回は、Windows10のパソコンを使用して、マウスなしでパソコンに命令を出せるコマンドプロンプトというツールから操作したいと思います。ちょっと裏技的ですね。でも、パソコンの黎明期は、元々マウスなんてなかったから、全ての操作をコマンドプロントから実行していたんですよ。随分と昔は、パソコン操作も敷居が高かったんだなぁ・・・と思っちゃいますね。
では、さっそく解説に入ります。
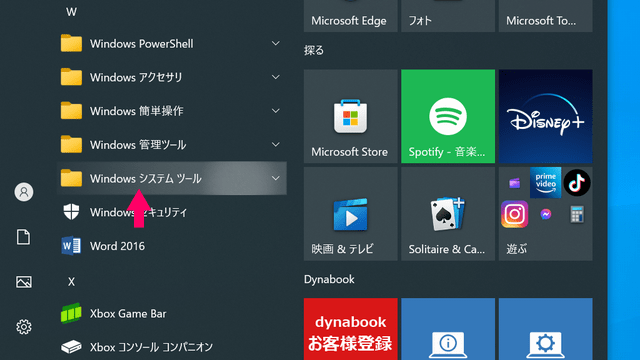
【1】まずは、スタートメニューから、「Windowsシステムツール」をクリックします。
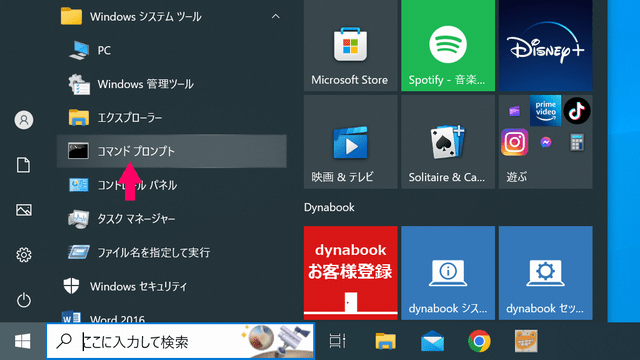
【2】次に、Windowsシステムツールの中から、「コマンドプロンプト」をクリックして起動させましょう。
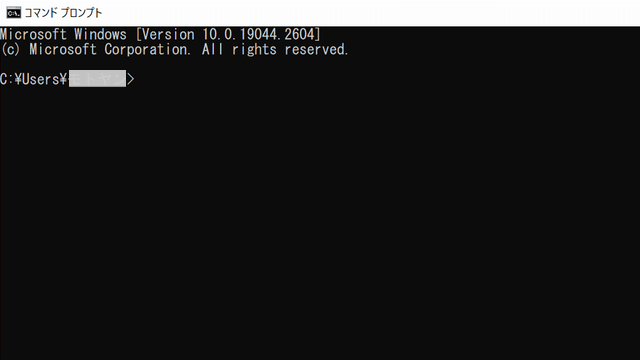
【3】このような黒いバックグラウンドの入力画面が立ち上がります。点滅しているカーソルの部分に、次のコマンドを入力してください。
これは、netsh(ネットシェル)コマンドと呼ばれる命令文になります。「※※※」には、パスワードを調べたいWi-FiのSSID(Wi-Fiの名前)を入力しましょう。
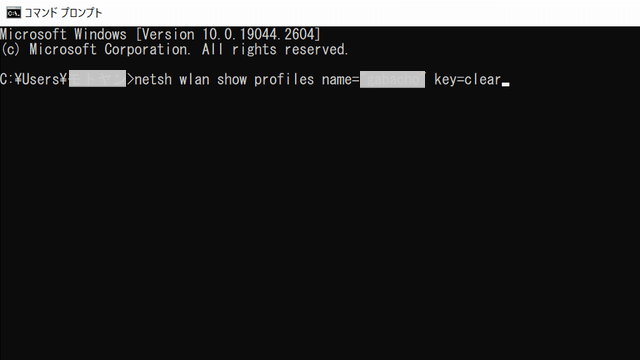
【4】正しくコマンドの入力が完了したら、「Enter」を押してください。
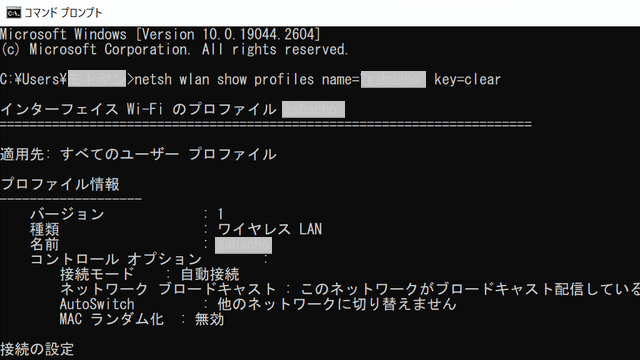
【5】すると、上記の画面が表示されます。後半部分にある「セキュリティの設定」の項目を探しましょう。
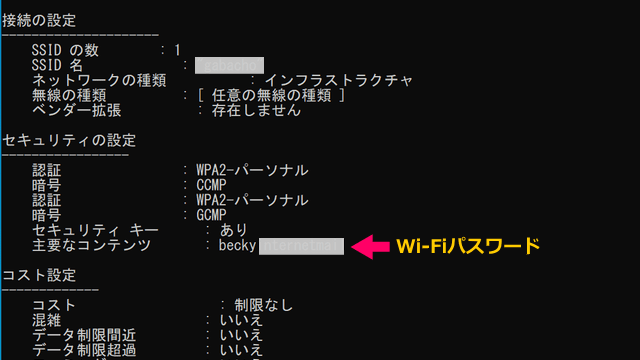
【6】「セキュリティの設定」の「主要なコンテンツ」に、調べたいWi-Fiのパスワードが表示されました!!これなら、誰でもできそうですね。
Wi-Fi親機の通信状態を調べるには?
ちなみに、このnetshコマンドですが、先ほどと同様にコマンドプロンプトで次の命令文を入力すると、Wi-Fi親機の通信状態に関連する情報を取得することもできるんです。
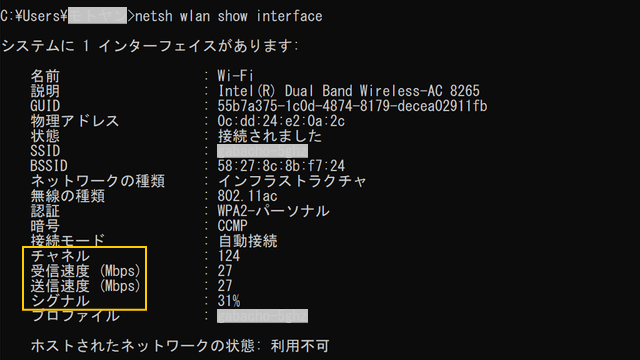
使用しているチャネルや送受信速度、電波の強さを示すシグナルなどは、ネットが遅い、繋がらない時の解決に向けた問題の切り分けに役立つはずです。こちらのノウハウも知識としてストックしておきましょう。
ということで、今回は、パソコンでWi-Fiのパスワードを簡単に調べる方法についてレクチャーしました。これからも、あなたのネットリテラシーを向上させるノウハウをじゃんじゃんご紹介していきますので、ぜひ応援してくださいね。それでは、またっ!!


