みなさん、どうもこんにちは!!今回は、WindowsパソコンをWi-Fiのアクセスポイントにして、逆テザリングでスマホをネットに接続する方法をレクチャーします。
現在、ほとんどのスマートフォンで標準機能となりつつあるテザリングとは、スマホが契約するネットワーク回線を利用して、パソコンなどをインターネットに接続する通信手段のことです。しかし、この逆パターンがあることを知っていますか?
アクセスポイントの親と子が逆になる逆テザリング
Windowsに搭載されているモバイルホットスポットの機能を利用すれば、ネットワークに接続されているパソコンをアクセスポイントの親機にして、スマホなどをインターネットに接続することができます。

これは、通常のテザリングとは、Wi-Fiのアクセスポイントの親と子が逆になることから、逆テザリングと呼ばれています。
具体的には、インターネット接続のアカウント情報を忘れてしまったり、突然Wi-Fi親機の調子が悪くなってしまったりだとか、宿泊先のホテルのネット環境が有線LANにしか対応していないなんていうケースで大活躍してくれると思います。
今すぐ必要ではないかもしれませんが、いつか役立つ時が来るかもしれない便利な機能ですので、ぜひその使い方をマスターしましょう。
モバイルホットスポットの設定方法
今回は、無線LAN機能が搭載されたWindows10のパソコンを使用して説明していきます。

【1】まずは、スタートメニューから、「設定」をクリックします。

【2】次に設定項目の中から、「ネットワークとインターネット」をクリックしてください。

【3】ネットワークとインターネットを開いたら、左側のメニューから「モバイルホットスポット」をクリックしましょう。

【4】モバイルホットスポットを開いたら、「インターネット接続を他のデバイスと共有します」のボタンをオンに変更します。
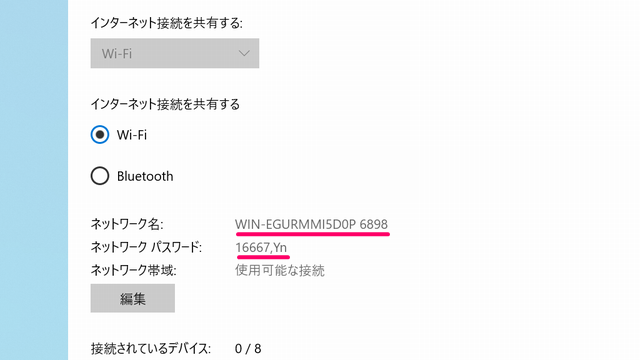
【5】その下には、「ネットワーク名」と「ネットワークパスワード」が表示されていますので、これをスマホに設定すれば、インターネットに接続することができます。必要に応じてこの情報は、自分が覚えやすいように編集することも可能です。
いかがですか?とっても簡単ですね。ぜひマスターしちゃってくださいね。
逆テザリングがもたらすセキュリティ上のリスクとは?
ただし、私生活の範囲で利用するには、とても便利なモバイルホットスポットですが、会社や学校が貸与するパソコンで逆テザリングをされると、情報セキュリティ上の重大なリスクとなってしまいます。
例えば、会社が検疫ネットワークを導入している場合、モバイルホットスポットで接続したスマホがウィルスに感染していたとしても、検疫が及ばない可能性があります。また、パソコンの共有フォルダにアクセスされて、重要なデータを外部に持ち出されるリスクもあります。
これらは、いずれも監査証跡でログを追跡できない可能性が大きく、情報セキュリティ上の脅威に発展するかもしれません。情報システム部門や情報セキュリティ部門の担当者は、モバイルホットスポットを禁止するルールの整備や、Active Directoryのグループポリシーなどで無効にする対策が必要となるでしょう。
最後は、少し難しい話になってしまいましたが、自分のパソコンに設定して利用していくのであれば、とても便利な機能だと思います。ぜひ今回ご紹介したノウハウを活用してみてくださいね。それでは、またっ!!



