みなさん、どうもこんにちは!!今回は、Gmailで送信したメールを取り消す方法についてレクチャーします。
このブログを見ているみなさんも、メールの誤送信にまつわる苦い経験を一度はお持ちではないでしょうか?送ってはいけない相手に送信してしまったり、書きかけやあまりにも酷い誤字など、時間に追われている時ほど、送信してしまった後に気付くことが結構多いものですよね。
しかし、それがビジネスの現場で発生してしまうと、情報漏えいや会社の社会的信用の失墜に繋がるリスクさえあります。そこで、Gmailをビジネスで活用しているあなたに、ぜひ活用して欲しいGmailの送信取り消し機能について解説していきます。
Gmailの送信取り消し機能の設定
送信取り消し機能と言いましたが、正確には、デフォルトで5秒間しか対応できない送信取り消し時間を、最大の30秒間に延長させる設定になります。メールの送信後に30秒間の猶予時間があれば、十分余裕を持って対応できる場合が多いのではないでしょうか。
その設定方法は、とても簡単です。

【1】まずは、Gmailの設定画面を開きます。
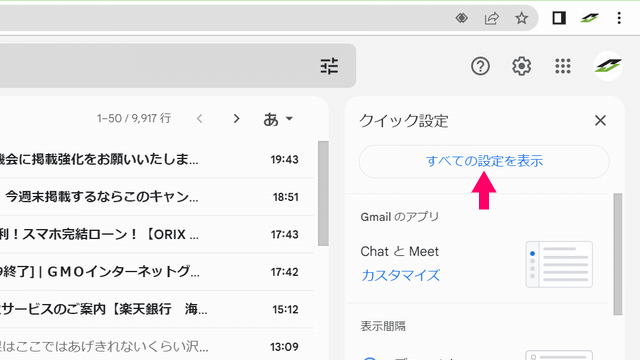
【2】次に、「すべての設定を表示」をクリックしましょう。

【3】設定画面を開いたら、「全般タブ」の上から4番目にある「送信取り消し」の「取り消せる時間」を、デフォルトの5秒から最大の30秒に変更してください。

【4】最後に、設定画面の一番下にある「変更を保存」をクリックしたら完了です。
メール送信後に取り消す操作方法
Gmailの送信取り消し機能の設定が完了したところで、実際にメール送信後に取り消したい場合の操作方法について解説しましょう。こちらも設定と同様にとても簡単です。

【1】まずは、Gmailでメールを作成後、「送信」をクリックします。

【2】送信後、30秒以内に左下に表示される「元に戻す」をクリックしてください。

【3】「送信を取り消しました。」と表示されたら成功です。
なお、このGmailの送信取り消し機能ですが、最大30秒間への設定を変更できるのは、PCのブラウザ版かAndroidスマホのみとなっています。iPhoneでは利用することができませんので、その点だけ注意してください。
ということで、Gmailで送信したメールを取り消す方法について解説しました。ただ、このような機能にも対応できる限界がありますので、送信する前にメールの文面に誤字脱字はないか?宛先のメールアドレスは全て正しいか?など、一呼吸置いてからチェックする習慣を付けるようにしたいものですね。それでは、またっ!!



